自己动手设计电路板-PCB设计
打开PCB编辑器,开始进行PCB设计。
PCB编辑器布局
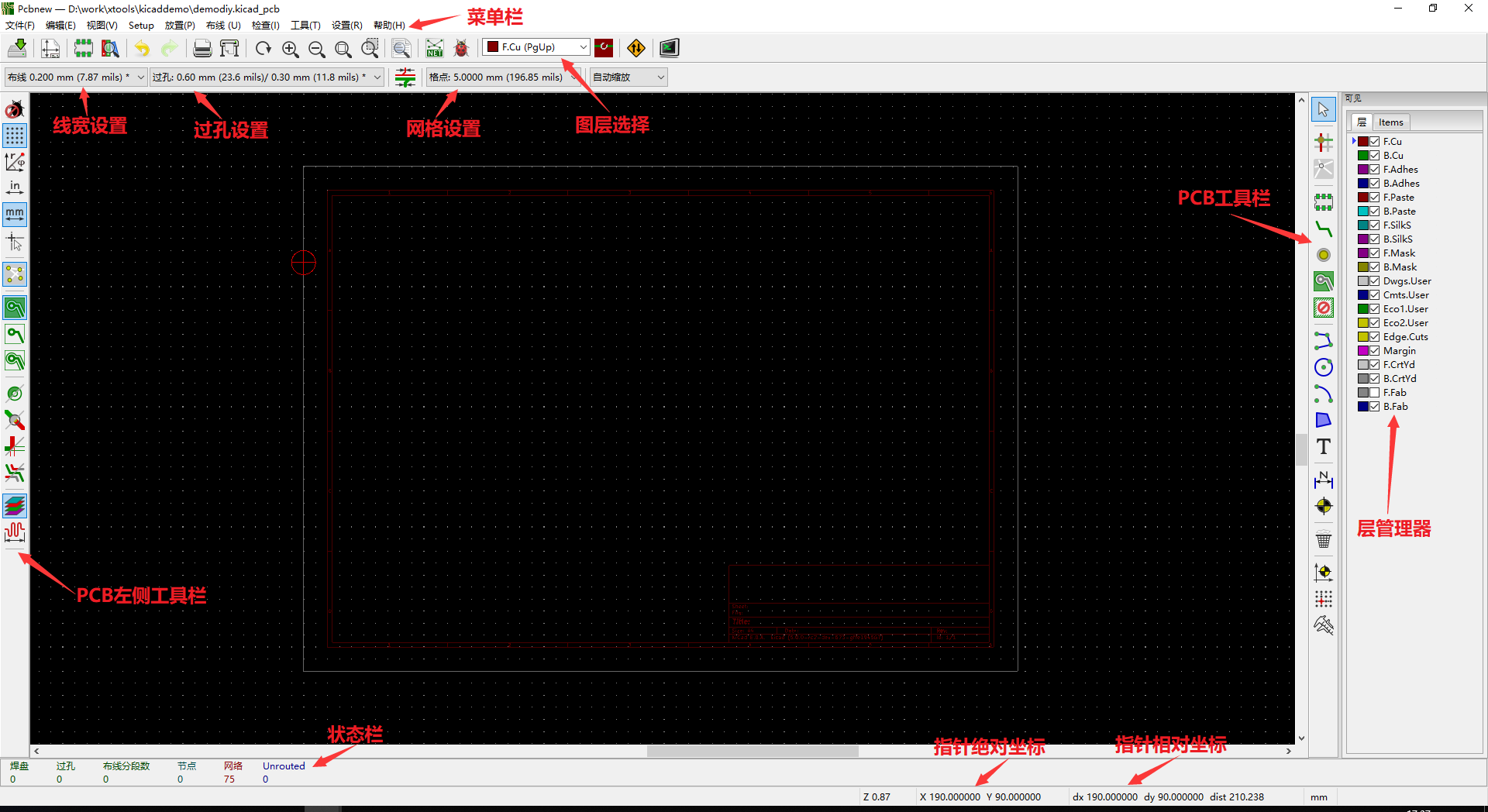
常用的工具都在绘图区域的四周,左下方的状态栏可以查看当前所选择的对象的详细属性。右下方的状态显示鼠标的绝对坐标和相对坐标,按下空格键后相对坐标会清零,从当前位置开始计算。
在层管理器中点击勾选框可显示或者隐藏图层,点击文字或是图块,可以切换到当前图层,与图层选择效果一样。在层管理器上的右键菜单可以批量操作。F开头的层是顶层,B开头的是底层。
设置规则
在进行PCB设计前,需要先制定设计规则。设计规则主要用来约束我们的线宽,间距,过孔大小以及板厚这些参数。我们的目标是将板子发出去打样,因此这里的规则需要和板厂的一致,这样才能保证可以制作出来。
我选择的是在sz-jlc.com进行打样,因此需要满足他们的设计规则。我这里设置过孔钻孔大小是0.3mm,外经是0.6mm,线距最小为0.2mm,线宽最小为0.2mm。有一些电源线需要粗一点的线,这里也根据网络进行了设置。
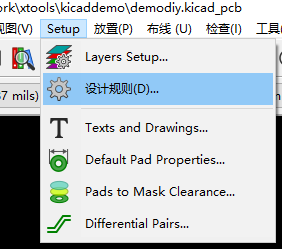
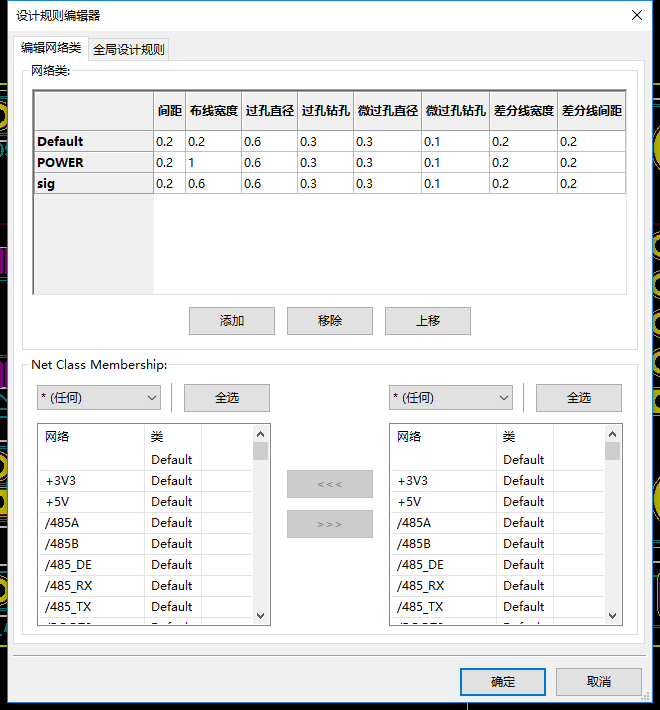
实际在布线时,线宽可以调整,按w或ctrl+w可以向后或是向前调整布线的宽度,宽度在全局设计规则中设置,见下图。
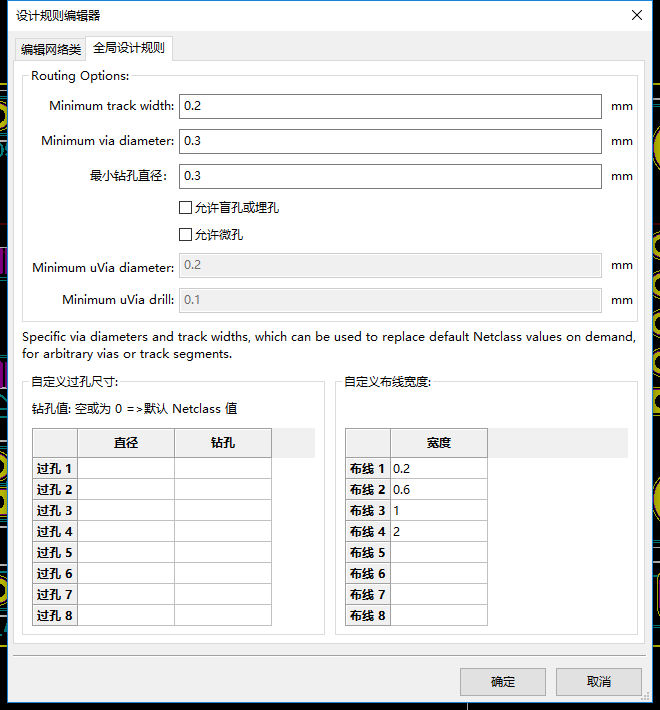
在工具栏的下方可以看见当前使用的线宽和过孔尺寸,以及网格大小。

在Layer设置菜单中可以设置板子的层数以及厚度,这个DEMO很简单,选择了两层板,厚度也是最常见的1.6mm。
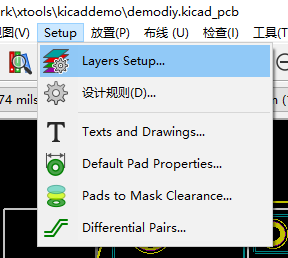
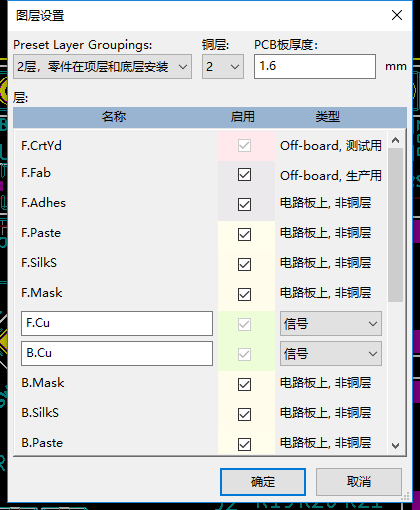
导入网表
设置完规则后导入网表,也可以先导入后设置规则。初次导入时使用默认的选项即可。
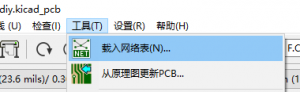

点击读取当前网络表导入网表,导入后可以在输出信息中查看是否有错误发生,在5.0版本中,导入出网表后各器件会自动打散。
3D预览功能
KiCad的PCB编辑有3D预览功能,笔者在画板的过程中也经常使用这个功能,可以随时预览板子做出来的外观,对最后的板子做到心中有数。
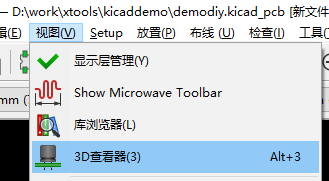
刚导入的网表,在3D预览下看起来是这个样子的。
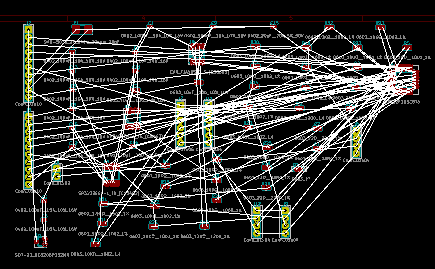
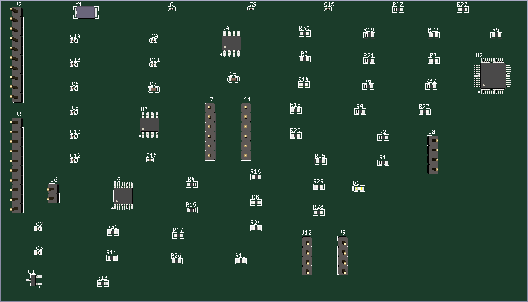
编辑板框
KiCad中的板框由Edge.Cuts层表示,选择Edge.Cuts层后,在这个层中画一个闭合线条就可以定义板框。如果板框不闭合,在3D预览的时候会报错。
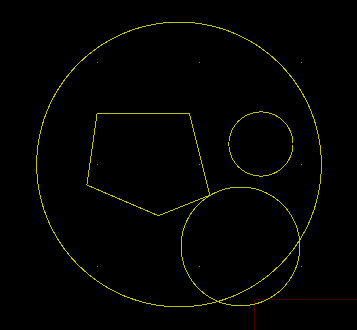
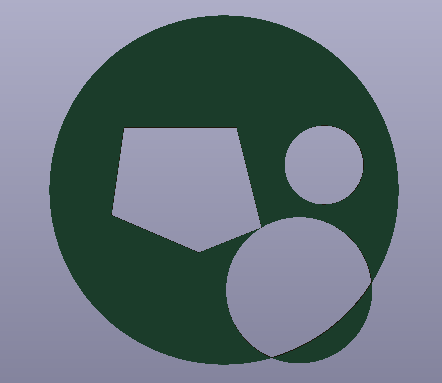
板框可以是多个封闭的区域,预览时会自动从外框中去除内部的封装区域。
放置元件
根据实际需要放置元件,建议先确定连接器的位置,再摆放内部的电子元件。
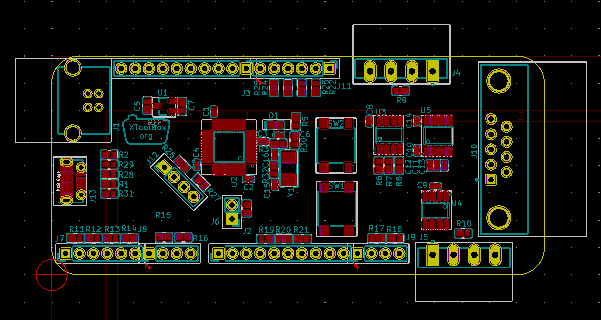
连线
连线时可以先只连信号线和电源线,地线等到铺地之后再连。
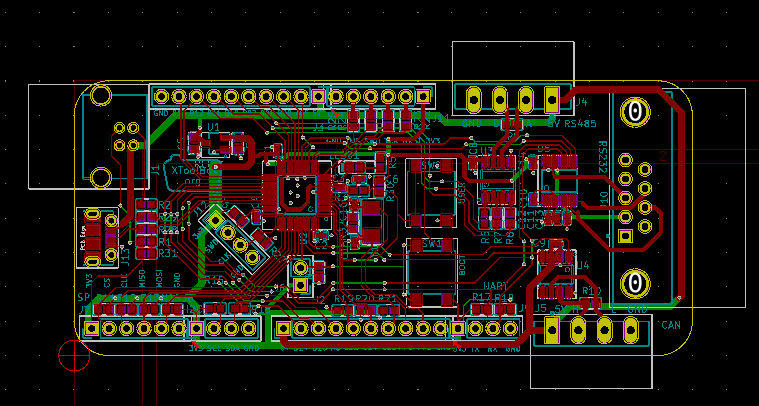
铺地
铺完地之后将未连的地线通过过孔就近与底层的地连上。
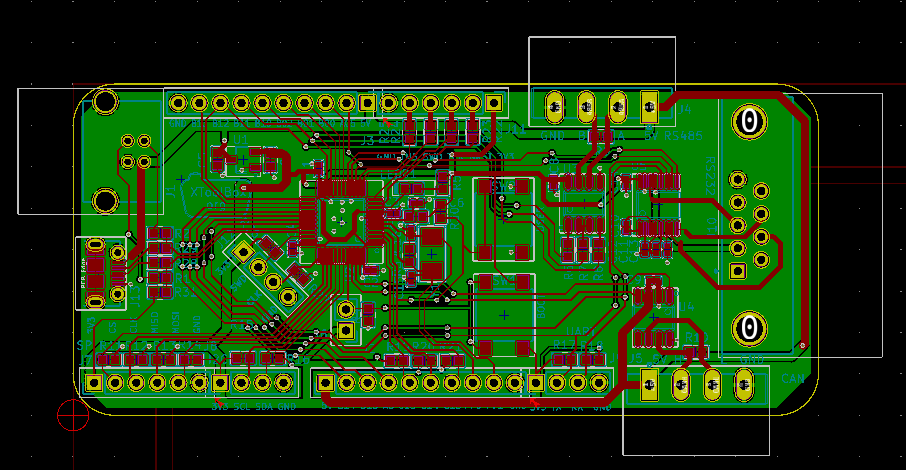
DRC检查
检查无误后就可以输出加工文件进行打样了。
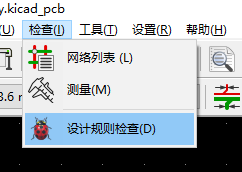
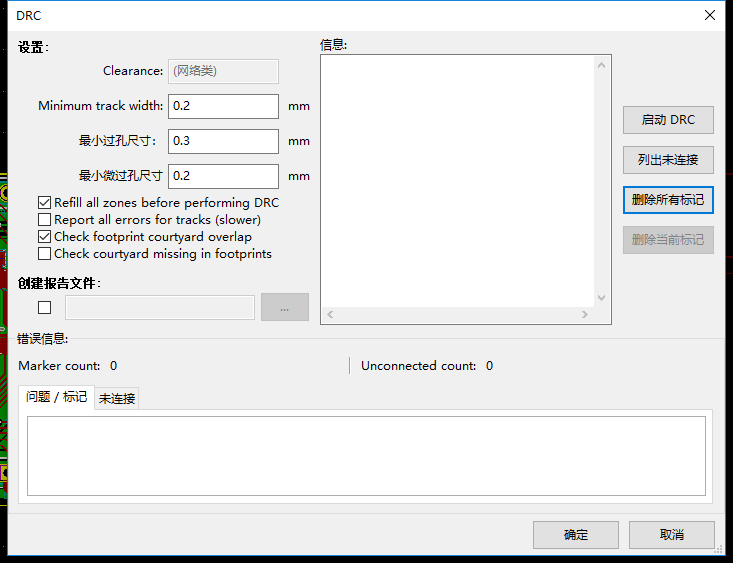
3D预览

自己动手设计电路板-PCB设计
2018-10-03
KICAD
No Comments
xtoolbox
自己动手设计电路板-PCB设计
打开PCB编辑器,开始进行PCB设计。
PCB编辑器布局
常用的工具都在绘图区域的四周,左下方的状态栏可以查看当前所选择的对象的详细属性。右下方的状态显示鼠标的绝对坐标和相对坐标,按下空格键后相对坐标会清零,从当前位置开始计算。
在层管理器中点击勾选框可显示或者隐藏图层,点击文字或是图块,可以切换到当前图层,与图层选择效果一样。在层管理器上的右键菜单可以批量操作。F开头的层是顶层,B开头的是底层。
设置规则
在进行PCB设计前,需要先制定设计规则。设计规则主要用来约束我们的线宽,间距,过孔大小以及板厚这些参数。我们的目标是将板子发出去打样,因此这里的规则需要和板厂的一致,这样才能保证可以制作出来。
我选择的是在sz-jlc.com进行打样,因此需要满足他们的设计规则。我这里设置过孔钻孔大小是0.3mm,外经是0.6mm,线距最小为0.2mm,线宽最小为0.2mm。有一些电源线需要粗一点的线,这里也根据网络进行了设置。
实际在布线时,线宽可以调整,按w或ctrl+w可以向后或是向前调整布线的宽度,宽度在全局设计规则中设置,见下图。
在工具栏的下方可以看见当前使用的线宽和过孔尺寸,以及网格大小。
在Layer设置菜单中可以设置板子的层数以及厚度,这个DEMO很简单,选择了两层板,厚度也是最常见的1.6mm。
导入网表
设置完规则后导入网表,也可以先导入后设置规则。初次导入时使用默认的选项即可。
点击读取当前网络表导入网表,导入后可以在输出信息中查看是否有错误发生,在5.0版本中,导入出网表后各器件会自动打散。
3D预览功能
KiCad的PCB编辑有3D预览功能,笔者在画板的过程中也经常使用这个功能,可以随时预览板子做出来的外观,对最后的板子做到心中有数。
刚导入的网表,在3D预览下看起来是这个样子的。
编辑板框
KiCad中的板框由Edge.Cuts层表示,选择Edge.Cuts层后,在这个层中画一个闭合线条就可以定义板框。如果板框不闭合,在3D预览的时候会报错。
板框可以是多个封闭的区域,预览时会自动从外框中去除内部的封装区域。
放置元件
根据实际需要放置元件,建议先确定连接器的位置,再摆放内部的电子元件。
连线
连线时可以先只连信号线和电源线,地线等到铺地之后再连。
铺地
铺完地之后将未连的地线通过过孔就近与底层的地连上。
DRC检查
检查无误后就可以输出加工文件进行打样了。
3D预览