自己动手设计电路板-KiCad准备工作
简介
前面我们说到要使用KiCad进行我们的电路板设计,选择它是因为他是开源跨平台的,对于不复杂的电路板他的功能足够我们使用,同时也不会存在版权问题。除此之外,KiCad的原图库和封装库也很丰富,这部分内容也是开源的,保存在GitHub上,会持续更新。伴随着封装库的还有3D库,3D库支持step和wrl格式,并且能够将整个电路板以step或者是wrl格式进行导出。这样在后续进行结构设计时,可以很方便的将电路板真实结构导入到结构设计工具中。KiCad支持包括中文的多国语言。
在KiCad的PCB设计工具中,提供了python脚本接口,可以脚本对其功能进行扩展。这部分功能很有用,在我们后续导出生产文件的过程中,会充分利用脚本来简化导出生产文件的工作。
软件安装
目前最新的KiCad发行版本是5.0.0,下载地址是http://kicad-pcb.org/download/,根据自己的操作系统下载对应的版本。KiCad一直在开发中,一些新的功能也会加如进来,如果想尽快的尝试这些新功能,可以下载Nightly版本,这些版本包含最新的功能,但是没有进行充分的测试,可能会有一些bug。这里我会使用Windows 64位的KiCad 5.0.0发行版来进行电路板设计。5.0.0版本的安装包包含了大部分的库文件,这个安装包个头很大,有1个多G。
功能简介
KiCad是一套电路设计软件,包含原理图设计和电路板设计软件以及其他一些实用工具。KiCad安装完成后在开始菜单中有如下一些图标:
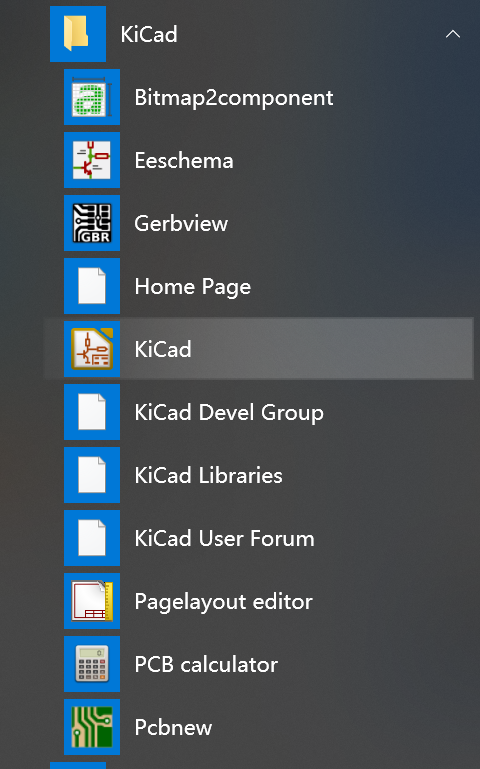
其中Home Page,KiCad Devel Group, KiCad Libraries, KiCad User Forum是一些网络上的资源。KiCad是KiCad的主程序,其他的可执行程序可以从KiCad主程序中启动,也可以单独启动。Eeschema是原理图设计工具,Pcbnew是电路板设计工具,这两个是主要的设计工具。Gerbview是Gerber文件查看工具,PCB calculator是一个PCB参数计算工具。Bitmap2component是图片转PCB封装的工具,可以把图片绘制的logo转化为PCB元素。
KiCad中,通过主程序启动和独立启动的程序功能会有些许的不同。独立启动的pcbnew程序有导入非KiCad的PCB文件功能,而从主程序启动的pcbnew没有这个功能。在Pcbnew中,不同的显示模式也会激活不同的功能,在以前的版本中在OpenGL模式下才有差分布线功能,在5.0版本中只有现代工具箱中有差分布线功能。
KiCad环境配置
KiCad的应用程序可以从主程序启动,也可以单独启动,从主程序启动时会自动将原理图工具,PCB工具进行关联。关联后这两个工具可以进行交互。这里我们通过主程序来启动KiCad,启动后会出现如下界面。

如果有最近使用过的工程,会自动打开最近的工程,如下所示。
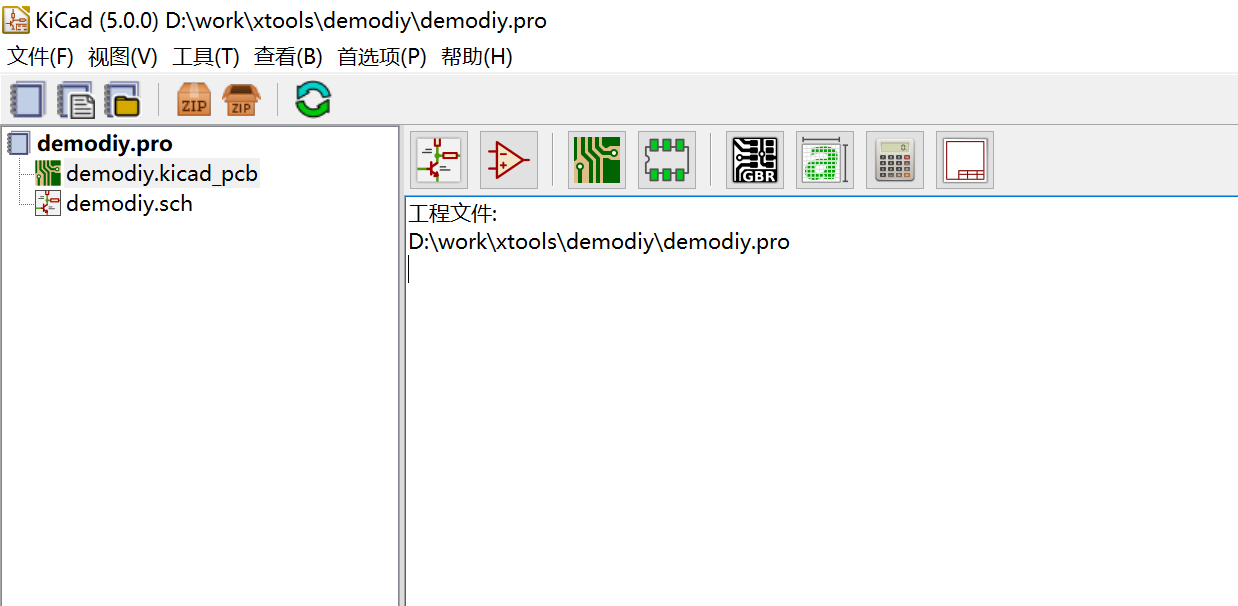
下面的图标功能分别是建立原理图,建立原理图库,建立PCB,建立封装库,Gerber浏览器,图片转封装库,电路计算工具,工作表编辑器

一般流程是先建立原理图,然后建立PCB,如果有些元件没有在现有的库中,则通过原理图库或者封装库来建立。
先建立一个空白工程,建立后在左边的项目栏中会看到空白的原理图文件(后缀是sch)和PCB文件(后缀是kicad_pcb)。可以通过工具栏来启动原理图编辑,也可以通过双击左边的原理图文件名来打开。
我们的最终目的是建立一个能够贴装的PCB,因此我们在设计的时候需要尽量选择能够贴装的器件。嘉立创为他们可以贴装的器件建立了一个AD的集成库,这个库中包含了器件的原理图库以及封装库。我将这个AD库转换成了KiCad的格式,放在了GitHub上。通过这个库就可选择能够进行贴装的器件来做设计了。从GitHub下载或者clone lc_kicad_lib,然后分别在原理图工具和PCB工具中进行配置。
原理图库路径配置
打开原理图编辑器,在下图的菜单中选择【管理符号库】
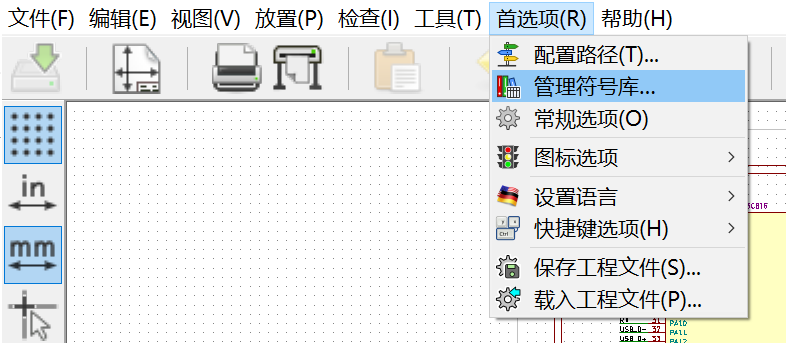
然后在弹出的对话框中添加从lc_kicad_lib下载的原理图库,见下图。这些原理图库都以lc_为前缀。
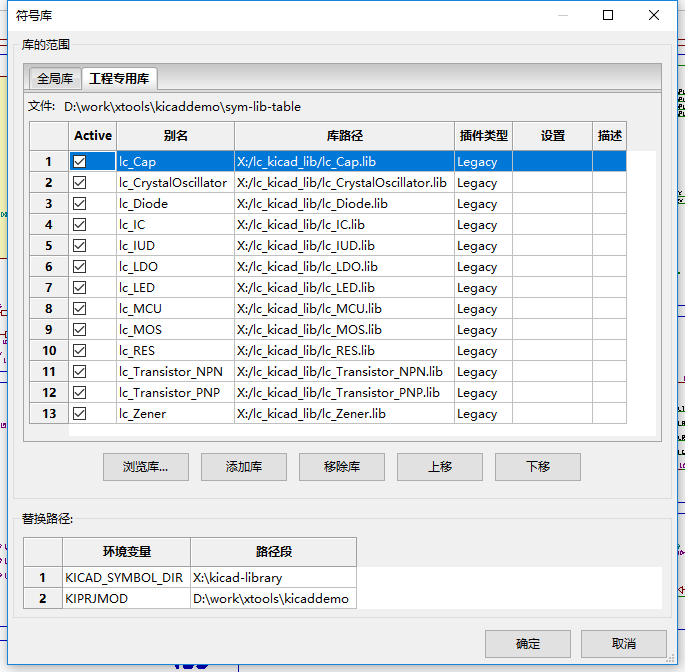
封装库路径配置
打开PCB编辑器,在下图的菜单中选择【管理封装库】
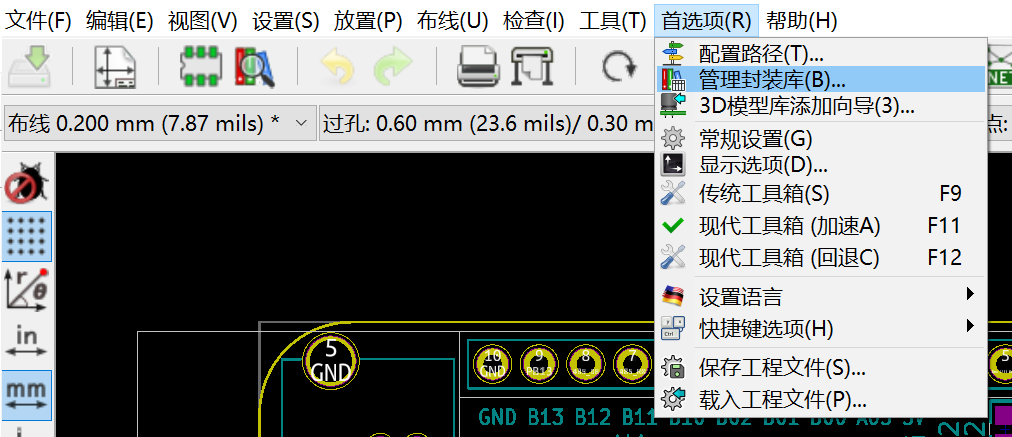
然后在弹出的对话框中添加从lc_kicad_lib下载的封装库,封装库名称为lc_lib.pretty,见下图。前面原理图中的器件封装已经和这个封装库进行了关联。
, 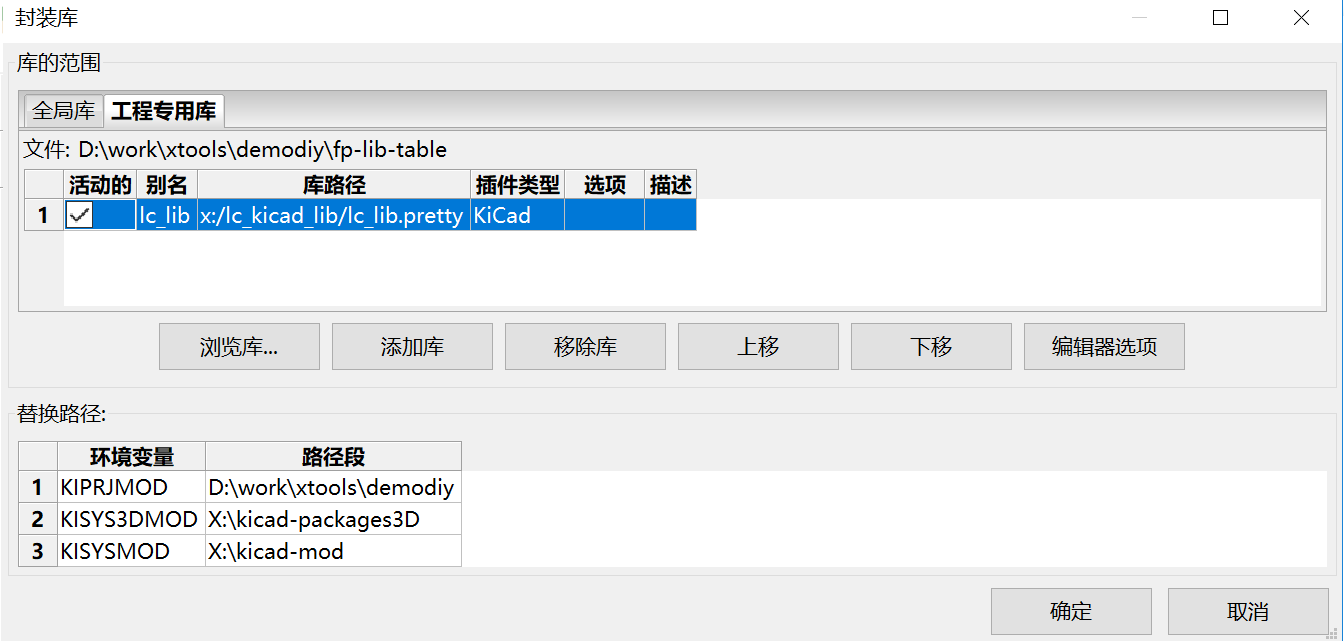
这里我用windows的subst命令将存放KiCad库的目录虚拟成了X盘,这样在不同的电脑上编辑工程时,可以保持库的相对目录不会变化。
配置好相关路径后,准备工作基本上就做完了。接下来可以进行原理图设计和PCB设计。
自己动手设计电路板-准备工作
2018-10-03
KICAD
No Comments
xtoolbox
自己动手设计电路板-KiCad准备工作
简介
前面我们说到要使用KiCad进行我们的电路板设计,选择它是因为他是开源跨平台的,对于不复杂的电路板他的功能足够我们使用,同时也不会存在版权问题。除此之外,KiCad的原图库和封装库也很丰富,这部分内容也是开源的,保存在GitHub上,会持续更新。伴随着封装库的还有3D库,3D库支持step和wrl格式,并且能够将整个电路板以step或者是wrl格式进行导出。这样在后续进行结构设计时,可以很方便的将电路板真实结构导入到结构设计工具中。KiCad支持包括中文的多国语言。
在KiCad的PCB设计工具中,提供了python脚本接口,可以脚本对其功能进行扩展。这部分功能很有用,在我们后续导出生产文件的过程中,会充分利用脚本来简化导出生产文件的工作。
软件安装
目前最新的KiCad发行版本是5.0.0,下载地址是http://kicad-pcb.org/download/,根据自己的操作系统下载对应的版本。KiCad一直在开发中,一些新的功能也会加如进来,如果想尽快的尝试这些新功能,可以下载Nightly版本,这些版本包含最新的功能,但是没有进行充分的测试,可能会有一些bug。这里我会使用Windows 64位的KiCad 5.0.0发行版来进行电路板设计。5.0.0版本的安装包包含了大部分的库文件,这个安装包个头很大,有1个多G。
功能简介
KiCad是一套电路设计软件,包含原理图设计和电路板设计软件以及其他一些实用工具。KiCad安装完成后在开始菜单中有如下一些图标:
其中Home Page,KiCad Devel Group, KiCad Libraries, KiCad User Forum是一些网络上的资源。KiCad是KiCad的主程序,其他的可执行程序可以从KiCad主程序中启动,也可以单独启动。Eeschema是原理图设计工具,Pcbnew是电路板设计工具,这两个是主要的设计工具。Gerbview是Gerber文件查看工具,PCB calculator是一个PCB参数计算工具。Bitmap2component是图片转PCB封装的工具,可以把图片绘制的logo转化为PCB元素。
KiCad中,通过主程序启动和独立启动的程序功能会有些许的不同。独立启动的pcbnew程序有导入非KiCad的PCB文件功能,而从主程序启动的pcbnew没有这个功能。在Pcbnew中,不同的显示模式也会激活不同的功能,在以前的版本中在OpenGL模式下才有差分布线功能,在5.0版本中只有现代工具箱中有差分布线功能。
KiCad环境配置
KiCad的应用程序可以从主程序启动,也可以单独启动,从主程序启动时会自动将原理图工具,PCB工具进行关联。关联后这两个工具可以进行交互。这里我们通过主程序来启动KiCad,启动后会出现如下界面。
如果有最近使用过的工程,会自动打开最近的工程,如下所示。
下面的图标功能分别是建立原理图,建立原理图库,建立PCB,建立封装库,Gerber浏览器,图片转封装库,电路计算工具,工作表编辑器
一般流程是先建立原理图,然后建立PCB,如果有些元件没有在现有的库中,则通过原理图库或者封装库来建立。
先建立一个空白工程,建立后在左边的项目栏中会看到空白的原理图文件(后缀是sch)和PCB文件(后缀是kicad_pcb)。可以通过工具栏来启动原理图编辑,也可以通过双击左边的原理图文件名来打开。
我们的最终目的是建立一个能够贴装的PCB,因此我们在设计的时候需要尽量选择能够贴装的器件。嘉立创为他们可以贴装的器件建立了一个AD的集成库,这个库中包含了器件的原理图库以及封装库。我将这个AD库转换成了KiCad的格式,放在了GitHub上。通过这个库就可选择能够进行贴装的器件来做设计了。从GitHub下载或者clone lc_kicad_lib,然后分别在原理图工具和PCB工具中进行配置。
原理图库路径配置
打开原理图编辑器,在下图的菜单中选择【管理符号库】
然后在弹出的对话框中添加从lc_kicad_lib下载的原理图库,见下图。这些原理图库都以lc_为前缀。
封装库路径配置
打开PCB编辑器,在下图的菜单中选择【管理封装库】
然后在弹出的对话框中添加从lc_kicad_lib下载的封装库,封装库名称为lc_lib.pretty,见下图。前面原理图中的器件封装已经和这个封装库进行了关联。
,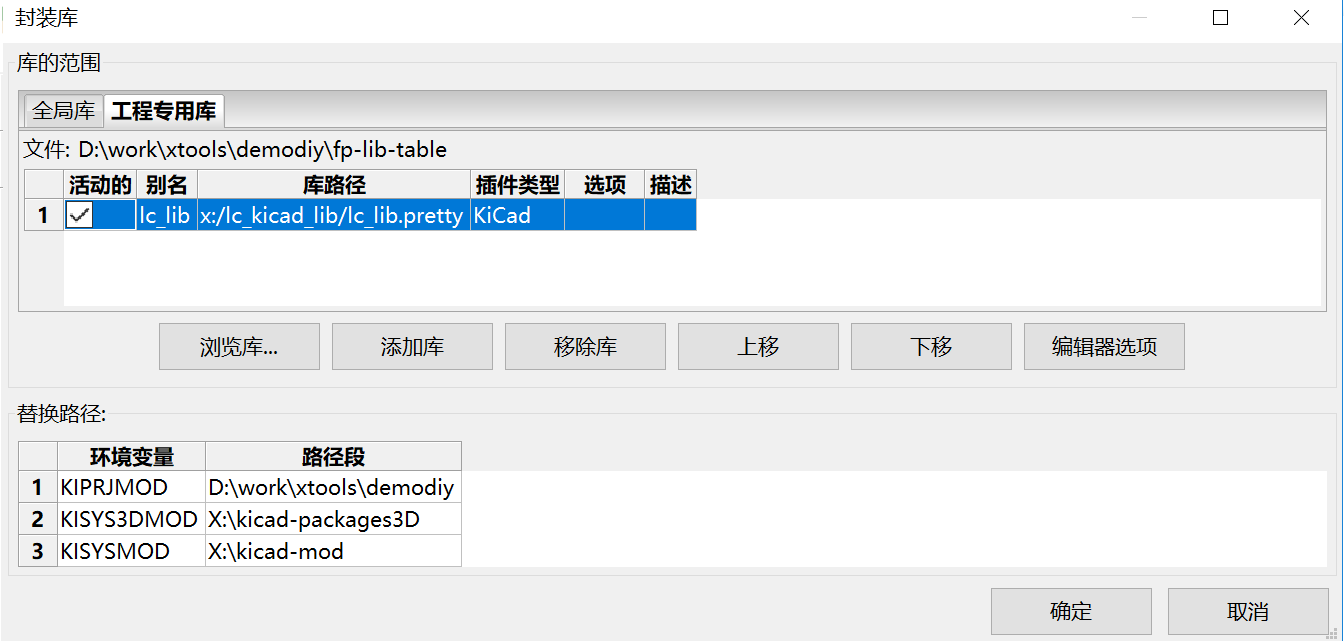
这里我用windows的subst命令将存放KiCad库的目录虚拟成了X盘,这样在不同的电脑上编辑工程时,可以保持库的相对目录不会变化。
配置好相关路径后,准备工作基本上就做完了。接下来可以进行原理图设计和PCB设计。